Wi-Fi Troubleshooting
With everyone working from home, Wi-Fi is working harder than ever, it is performing less than optimally and struggling to keep up with the demands of video calls, streaming services and file sharing. This quick guide will help you make sure your Wi-Fi is as good as it can be.
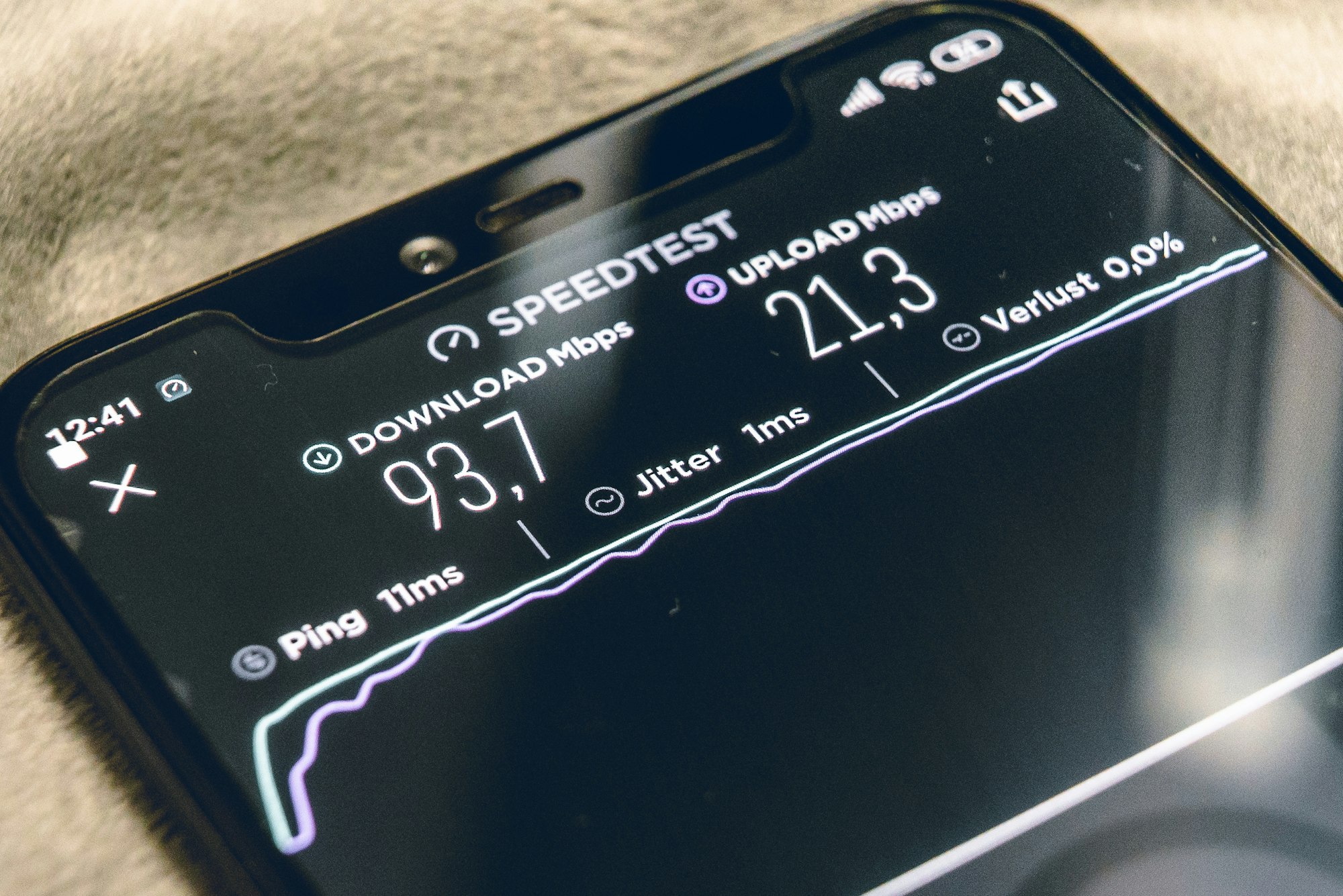
With the massive shift to working from home as well as schools being closed thanks to the Coronavirus, Wi-Fi is more important than ever if you're to have a productive day's work. Unfortunately, many are finding that as they make their Wi-Fi work harder than ever, it is performing less than optimally and struggling to keep up with the demands of video calls, streaming services and file sharing. This quick guide will help you make sure your Wi-Fi is as good as it can be.
Be warned, whilst we've tried to keep it as simple as possible, this guide does have some more technical parts, but please feel free to skip them if they are a bit too technical. Or, if you like give us a call then we'll give you 30 minutes of free support talking through your Wi-Fi setup and helping you work out how best to fix it. Just call 03300 882131 Monday to Friday, 9am until 5pm.
So, if you're having some trouble with your Wi-Fi at home, let's get stuck in and see if we can fix it.
Diagnosing the problem
First things first, let's diagnose the problem and see what might be going on. Once we've found the issue, we can then look at possible fixes once we've confirmed the problem is in fact the Wi-Fi and not your internet service provider.
Latency
If you're having issues with the image freezing, going out of sync with the audio, or robotic voices in video conferencing then latency is likely the culprit.
Latency is the measure of how long it takes for data to go back and forth between you and the service you are using. For regular web browsing its normally not too important, but when using real-time services such as phone and video it is critical. High latency can also choke even the fastest broadband and make larger files take longer to download.
Latency is measured in milliseconds; within the UK most services are under 20ms away from your computer. Whilst the number may seem very small, it is a trip which happens many, many times per second. Once latency gets to around 30ms, you're going to start to notice on a voice or video call. At 100ms it will be near unusable and this is the maximum which Microsoft Teams considers useable for voice and video calls.
We can check latency quite easily. In Windows click the start button and type 'powershell'. Once the blue box loads simply type ping 8.8.8.8 and press enter.
You can also do this on macOS with the same commands by going into Terminal, just go to spotlight and type "Terminal" to find it.
The output should look something like:
Pinging 8.8.8.8 with 32 bytes of data:
Reply from 8.8.8.8: bytes=32 time=12ms TTL=128
Reply from 8.8.8.8: bytes=32 time=13ms TTL=128
Reply from 8.8.8.8: bytes=32 time=13ms TTL=128
Reply from 8.8.8.8: bytes=32 time=12ms TTL=128
The important number is the time section. Here you can see a latency of 12 to 13ms. If that is really high, then something is wrong and we need to investigate further with some more commands.
Incidentally that IP address you just pinged is a Google server.
Traceroute
Now we are going to do some tracing! Tracing is where we follow the path your internet takes through your home network, your ISPs network, and the wider internet to get to the final destination. By running a trace it can give an indication where along that route there is a problem.
Back in Powersehll run this command and press enter: tracert 8.8.8.8
On macOS the command in Terminal is traceroute 8.8.8.8
You'll get some output a bit like this:
Tracing route to dns.google [8.8.8.8]
over a maximum of 30 hops:1 <1 ms <1 ms <1 ms 192.168.1.1
2 6 ms 6 ms 6 ms 62.7.58.194
3 8 ms 8 ms 8 ms 194.72.16.242
4 9 ms 9 ms 9 ms 194.72.16.190
5 9 ms 9 ms 9 ms 109.159.253.3
6 9 ms 9 ms 9 ms 216.239.40.81
7 9 ms 9 ms 9 ms 172.253.71.189
8 9 ms 9 ms 9 ms dns.google [8.8.8.8]Trace complete.
The first line is your local router, if the first line is high then this is where the issue lies, especially if you are on Wi-Fi.
If any of the other lines are slow then the problem lies elsewhere, most likely with your ISP which either has a fault, or is just very congested with all these people working from home. Also, you will see much higher latency if your internet connection is a 3G/4G modem rather than a traditional phone line, cable or fibre.
Packet Loss
Another possibility is packet loss; when you send and receive data, it is broken down and sent in little packets. If some of the packets don't arrive for any reason then they have to be sent again (for example when downloading files), which slows everything down or they cause issues with picture/audio quality when using real-time services like video conferencing.
The best way to detect this is a stream of 'pings' to a know host such as Google which is extremely unlikely to have their own issues. Back in Powershell or macOS Terminal type this command and press enter: ping -t google.com
After around 30 seconds to a minute press ctrl and c to stop it. The result should look something like this:
Ping statistics for 216.58.213.110:
Packets: Sent = 230, Received = 230, Lost = 0 (0% loss),
Approximate round trip times in milli-seconds:
Minimum = 8ms, Maximum = 10ms, Average = 9ms
Control-C
The key there is the bit that says 0% loss, anything other than zero is less than ideal whilst anything above 5% is definitely going to cause a problem.
To see if it's your Wi-Fi causing the issue, turn the Wi-Fi on your computer off and use a network cable to plug your computer directly into your router then run the test again. If the issue persists, then most likely the problem is with your internet service provider, however if it goes away then we need to look more closely at the Wi-Fi.
How to fix your Wi-Fi
Just like a mobile phone, poor signal means poor performance. Your wireless access point is likely built into the router that your ISP gave you for free when you signed up, this means it is most likely located in a hallway or living room in a corner of your house.
- Can we move the computer and access point closer together? Either moving your computer, or moving the access point itself so that there are less things in-between them will help to improve performance. Ideally you want to be as close as possible to the access point, or even better if you can get right next to it then just plug in with a network cable instead.
- If the access point can't be moved closer, can it be moved higher? An access point on a table, the floor, or low down is not going to get signal as far. If we can elevate the access point to the top of the book case then this will help the signal travel further as it can go over the top of things like people, furniture, and appliances. Plus it will also improve signal upstairs as it moves it closer to the ceiling downstairs.
- If we can't move the access point closer, or higher, can we move the things around it? Do you have your access point next to a large appliance, or a book case, or something big and metal that may hinder signal? Try and move things around a bit to give it as much open space and few things blocking signal as possible. Definitely avoid large metal or wet objects; refrigerators, freezers, radiators, water tanks, and fish tanks are all bad ideas.
- Avoid putting near other wireless devices such as wireless doorbells, some cordless phones, baby monitors etc. If you have a wireless device, i.e. something that is wireless but not Wi-Fi then it could be interfering. Try moving the two wireless devices apart as many wireless devices use the same frequency so can interfere with one another.
- Use 5Ghz if you can; most modern devices and access points can use 5Ghz rather than the more traditional and widely used 2.4Ghz frequency. Without getting too technical, 2.4Ghz can travel further as it can penetrate objects better, but it's sometimes more busy as many more bits of technology use it. Even microwave ovens can interfere with 2.4GHz signals as it's the same frequency that cooks your food! 5Ghz can't penetrate as far through objects, but it is faster and there are potentially fewer people using it. This is good if the root cause of the issue is interference or congestion.
So what can you do if none of those options are possible or none of them fix it? Don't worry, we still have a few tricks up our sleeve.
You could consider trying powerline devices which send network signals over your home's electrical wiring. This can have quite high latency, especially in older homes with older wiring, but it may still be better than Wi-Fi if you have thick walls or other things causing interference.
Alternatively, you could install multiple access points around the house so that you're always close to one of them. This can be done using a meshing wireless network (although this can have similar issues with things causing interference) or physical cabling. The latter can either be installed yourself or an electrician can do it for you. The same cabling can also be used to connect some devices without needing Wi-Fi (this generally works well for fixed devices like desktops, televisions etc.).
Conclusion
Wi-Fi can be a real pain when it doesn't work, but with a few fairly simple tips you can generally improve it.
If things aren't going well despite your best efforts, then give us a call on 03300 882131 for 30 minutes free support and we'd be delighted to help you out.
We do also offer a range of managed networking services; we can survey and install Wi-Fi and ethernet networks in your home or office that we fully support and maintain. You just pay a low monthly fee per network device plus an installation fee and we take care of the rest, you even have the peace of mind knowing if a device breaks we'll replace it free of charge for the lifetime of the service.
Even during lockdown we may be able to install Wi-Fi access points and network equipment depending on the nature of your home layout and whether we can safely gain access to complete the work whilst maintaining social distancing. We'll do our best for you to get you up and running!